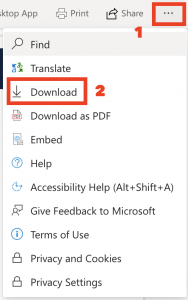Presenter Resources
Use the resources on this page to assist your TLT Symposium presentation preparation. All presenters need to be able to present in person, the session rooms will not be set up for virtual presenters.

Concurrent and Lightning Session Presentation Tips and Resources
HIdden for default closed
HIdden for default closed
Concurrent and Lightning Session Presenter Checklist
Before the Presentation
-
-
- (Optional but encouraged) Use the accessible PowerPoint Symposium slide deck to develop your presentation.
- (Optional but encouraged) Develop a handout for attendees with links and information (accessible Symposium handout template here). Include links to resources you will mention during your presentation, contact info, and anything else you want attendees to have access to after the presentation.
- If you would like attendees to have access to your PPT slides or any handouts, email them to the Symposium team by March 21 (tltsymposium@psu.edu). Materials will be checked for accessibility before they are uploaded to the SharePoint site.
- Plan for connecting with attendees: engaging questions, discussion, small group conversations, hypothetical cases, etc.
-
During the Presentation
-
-
- Arrive at your room at least 5-10 minutes before your session start time to set up your presentation.
- Please begin your session promptly at the start time; make sure to keep an eye on the time because the session must end promptly as well.
- Encourage attendees to engage with you after the presentation in your preferred manner (which you determined ahead of time: Email, Teams, Sched, etc.)
- (Optional but encouraged) Encourage attendees to view your session handout for more information on SharePoint.
-
After the Presentation
-
-
- Follow-up with attendees to answer any further questions or engage in continued conversation.
-
Engage your audience during the presentation
Consider the following guidelines to engage attendees:
- The best presenters are also great storytellers. We don’t learn through listening to a string of facts; we learn through stories and real-world examples.
- Break your session into multiple parts. For example: explanations, demonstrations, examples, Q&A, debrief.
- Be ready to be flexible. For example, does your presentation work for 10 participants? What about for 50? Or 100?
- Try to engage your audience a few times during your presentation by launching a poll or answering questions from Q&A.
- Encourage attendees to ask questions in Q&A, but let them know early when those questions will be answered.
- Create easy-to-remember bitly links (https://bit.ly) to direct your audience to websites related to your presentation.
- Encourage attendees to download presentation materials from the conference platform to follow along or engage with content during the session.
Create engaging slides
Here are a few tips for building an engaging slide deck:
- Keep your template uncluttered. You can use one of the templates below, or choose a template that contains only 1-2 colors with a neutral background.
- Use a simple, easy-to-read font, preferably a sans serif font.
- Less is more. Consider the 10/20/30 rule. Ten slides, presented for 20 minutes, and 30 point font. Your remaining time should be used in direct engagement of the audience and should be spread throughout the presentation.
- Keep text to a minimum. Only use a couple of keywords or phrases to drive home your point. If you have a large amount of content that you want to share with the audience, provide a link to an electronic handout for reference.
- Use images as the focus of your slides, particularly if they help your audience remember a point you are trying to make. Create or find images that are copyright free such as those from the Penn State Media Commons Free Media Library.
- Use graphs to tell a story and help attendees visualize your ideas, but make sure your graph is simple and easy to read. Make sure you label all graphs clearly and legibly.
- Define all discipline-specific terms and acronyms. Avoid slang and jargon, both in your slides and your presentation. Remember that our international colleagues may not understand US-specific examples or references.
Think about using interactive technology during your presentation
Interactive technology can increase attendee engagement and help attendees retain information shared.
A few engagement platforms are listed below:
- Top Hat Guest Access: Online polling available to the Penn State community. Complete the guest access form to get started.
- Kahoot: game-based learning platform
- Jamboard: Digital whiteboarding through Google
- Microsoft Whiteboard: Digital whiteboarding through Microsoft
- Poll Everywhere: live online polling (surveys, Q&As, quizzes, word clouds, etc)
- Slido: Live online polling (surveys, Q&As, quizzes, word clouds, etc)
For more engagement platforms view the Interactive Resources list compiled by Penn State Abington.
Discovery Session Presentation Tips and Resources
HIdden for default closed
HIdden for default closed
Discovery Session Format
All Symposium Discovery sessions will occur from 3:15 pm – 4:15 pm in President’s Hall. This is a poster style session where attendees can navigate to multiple tables throughout the event.
Consider the following guidelines as you prepare for your live Discovery session:
- Conference attendees will drop by to your Discovery session to hear more about your topic and ask questions. You should anticipate spending just a few minutes with each person, so have concise answers ready.
- If you have more than one presenter in your Discovery session, consider speaking separately to groups of attendees to move through the line quickly.
- Have visuals. These can be handouts, physical displays, or displays on your devices. Just remember, you will not have access to power so have devices charged.
Discovery Session Presenter Checklist
Before the Poster Style Presentation
-
-
- (Optional but encouraged) Develop a handout for attendees with links and information (accessible Symposium handout template here). Include links to resources you will mention during your presentation, contact info, and anything else you want attendees to have access to after the presentation.
- If you would like attendees to have access to the handout digitally, email it to the Symposium team by March 21 (tltsymposium@psu.edu). It will be checked for accessibility before it is uploaded to the SharePoint site.
- Create a “welcome slide” with general information that you can share during your session.
- Please feel free to bring posters or other visuals to share with attendees. If you need an easel, please email the Symposium team (tltsymposium@psu.edu) by March 7. Easels will hold posters up to 24”x36”.
- Charge any electronics (laptop, tablets, etc.) you plan to use as you will not have access to power.
-
During the Poster Style Presentation
-
-
- Arrive at President’s Hall at least 5-10 minutes before the session starts to find your table and set up your presentation.
- Share your “welcome slide” or poster so that attendees know which Discovery session you are presenting.
- Remember that attendees have numerous tables they can attend; make sure you share information and answer questions concisely. Plan to speak for 5-10 minutes.
- If you have multiple presenters, consider having each presenter share information separately to quickly address groups of attendees.
- Encourage attendees to engage with you after the presentation in your preferred manner (which you determined ahead of time: Email, Teams, Sched, etc.).
- (Optional but encouraged) Encourage attendees to view your session handout for more information on SharePoint.
-
After the Poster Style Presentation
-
-
-
Follow-up with attendees to answer any further questions or engage in continued conversation.
-
-
Symposium Lite Presentation Tips and Resources
Presentations should be approximately 30-40 minutes. This will leave 10-15 minutes for live facilitated discussion with attendees.
If you are pre-recording your presentation, the recording must be send to tltsymposium@psu.edu by Friday, 2/28. Please add Sherry Rice, slr5009@psu.edu, and Wade Shumaker, wrs15@psu.edu, as collaborators before sending the Zoom recording.
HIdden for default closed
HIdden for default closed
Engage your audience during and after the presentation
Consider the following guidelines to engage attendees during the recorded or live presentation:
- Ask attendees questions in the chat
- Share additional information and links to further resources or session materials in the chat
- Provide stories and real-world examples
- Break your session into multiple parts. For example: explanations, demonstrations, examples, Q&A, debrief.
- If recording, pause it to launch a polls or answer questions from Q&A. Facilitators will be available to assist you in launching polls in Zoom.
Consider the following guidelines to engage attendees during the recorded presentation:
- Have questions or additional information to share with attendees after the presentation is complete
- Share your video if you are able to and feel comfortable
- Allow at least 5-10 minutes for live Q&A
- Luanch a Zoom poll or other interactive technology. See below for ideas.
Create engaging slides
Here are a few tips for building an engaging slide deck:
- Keep your template uncluttered. You can use one of the templates below, or choose a template that contains only 1-2 colors with a neutral background.
- Use a simple, easy-to-read font, preferably a sans serif font.
- Less is more. Consider the 10/20/30 rule. Ten slides, presented for 20 minutes, and 30 point font. Your remaining time should be used in direct engagement of the audience and should be spread throughout the presentation.
- Keep text to a minimum. Only use a couple of keywords or phrases to drive home your point. If you have a large amount of content that you want to share with the audience, provide a link to an electronic handout for reference.
- Use images as the focus of your slides, particularly if they help your audience remember a point you are trying to make. Create or find images that are copyright free such as those from the Penn State Media Commons Free Media Library.
- Use graphs to tell a story and help attendees visualize your ideas, but make sure your graph is simple and easy to read. Make sure you label all graphs clearly and legibly.
- Define all discipline-specific terms and acronyms. Avoid slang and jargon, both in your slides and your presentation. Remember that our international colleagues may not understand US-specific examples or references.
Think about using interactive technology during the Q&A
Interative technology can increase attendee engagment and help attendees retain information shared.
A few engagement platforms are listed below:
- Top Hat Guest Access: Online polling available to the Penn State community. Complete the guest access form to get started.
- Kahoot: game-based learning platform
- Padlet: online bulletin board tool
- Microsoft Whiteboard: Digital whiteboarding through Microsoft
- Poll Everywhere: live online polling (surveys, Q&As, quizzes, word clouds, etc)
- Slido: Live online polling (surveys, Q&As, quizzes, word clouds, etc)
For more engagement platforms view the Interactive Resources list compiled by Penn State Abington.
Symposium Templates
The Handout and PowerPoint template below are available for your use and are accessible for all audiences. You can access these slides using Word/PowerPoint Online or the Word/PowerPoint desktop apps.
We advise using Word and PPT rather than Google Docs and Slides if you plan to make your materials available digitally; Google’s accessibility features are not as robust as those in Office 365. For more information on accessibility, check out accessibility.psu.edu or email accessibility@psu.edu.
Office 365 Online and all Desktop apps are available for free with your PSU ID from https://office365.psu.edu/.
Hidden for default closed
Hidden for default closed
Handout Template
If you would like to offer your attendees a handout with information on your work and your presentation, use this accessible Symposium handout template to ensure the accessibility of your document. Save a copy to your own computer by clicking the three dots in the upper right of the screen and then clicking “Download” (see screenshot below). The file will be saved to the “Downloads” folder on your computer.